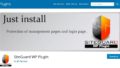WordPressデータ移行への準備編(移行元サーバー)
バックアップを取る(プラグイン:BackWPupやUpdraftPlus)
WordPressの移行作業は慣れればすぐ終わるものですが、エクスポート中などにトラブルが起こる可能性もあります。
そのため、定番どころのBackWPupやUpdraftPlusでしっかりバックアップを取った状態で臨みましょう。
PHPバージョンの確認
よくあるインポート中のエラーでPHPのバージョン違いがあります。
移行元のサイトをバージョンアップして、不具合がないのを確認してからエクスポートとインポートするのがおすすめです。
できればこのタイミングでWordPressは最新版にしてPHPのバージョンも最新化しておきましょう。
プラグインの無効化(特にセキュリティ系:SiteGuard WP Plugin)
![WPノウハウ [Wordpress移行]All-in-One WPMigrationの使い方/設定/エラー回避 WPノウハウ [Wordpress移行]All-in-One WPMigrationの使い方/設定/エラー回避](https://wordpress-wiki.com/wp-content/uploads/2020/05/SiteGuard-WP-Plugin.jpg)
プラグインが動作していると移行元データのエクスポートが中断される可能性があるため全て
無効化した状態で臨むことをおすすめします。
特にSiteGuard WP Pluginなどのセキュリティ系プラグインが.htaccessの設定を書き換えていることにより、移行後ログインできなくなる可能性もあるので注意です。
インポートする際の移行先サーバでも同じくプラグインは全て無効化した状態で実行しましょう。
不必要なプラグイン、テーマ、写真は削除する(512MB以下へ)
All-in-One WPMigrationは拡張プラグインを使っても、データインポートは512MBまでの制限があります。
.htaccessを変更したり、メディアをエクスポート先から外すなど回避策はありますが、
無駄な作業が増えてしまうためこの機会で事前に移行元サイトの軽量化をすることおすすめします。
簡単にできることは写真の圧縮・削除、不必要なテーマの削除、プラグインの削除だと思いますのでお試し下さい。
All-in-One WPMigrationのインストールと有効化
![WPノウハウ [Wordpress移行]All-in-One WPMigrationの使い方/設定/エラー回避 WPノウハウ [Wordpress移行]All-in-One WPMigrationの使い方/設定/エラー回避](https://wordpress-wiki.com/wp-content/uploads/2020/05/All-in-One-WP-Migration3-1.jpg)
まずはサイトのデータをエクスポートするために、WordPressにAll in one WP Migrationをインストールしていきます。
インストールが完了したら有効化までお願いします。
公式サイト
![WPノウハウ [Wordpress移行]All-in-One WPMigrationの使い方/設定/エラー回避 WPノウハウ [Wordpress移行]All-in-One WPMigrationの使い方/設定/エラー回避](https://ps.w.org/all-in-one-wp-migration/assets/banner-772x250.png?rev=3264554)
WordPressのデータをエクスポートする
All in one WP Migration>エクスポートを選択
![WPノウハウ [Wordpress移行]All-in-One WPMigrationの使い方/設定/エラー回避 WPノウハウ [Wordpress移行]All-in-One WPMigrationの使い方/設定/エラー回避](https://wordpress-wiki.com/wp-content/uploads/2020/05/All-in-One-WP-Migration5.jpg)
検索 <文字列> 置換 <別の文字列> データベース内
![WPノウハウ [Wordpress移行]All-in-One WPMigrationの使い方/設定/エラー回避 WPノウハウ [Wordpress移行]All-in-One WPMigrationの使い方/設定/エラー回避](https://wordpress-wiki.com/wp-content/uploads/2020/05/All-in-One-WP-Migration7.jpg)
こちらの設定は主に移行元のドメインと移行先を置換する際に使用します。
例えばaaa.com→bbb.comへ移行する際は画像のように入力します。
失敗しても何度でもエクスポート自体はできますので、ご安心ください。
*参考 高度なオプション(メディアライブラリをエクスポートしない (ファイル))
![WPノウハウ [Wordpress移行]All-in-One WPMigrationの使い方/設定/エラー回避 WPノウハウ [Wordpress移行]All-in-One WPMigrationの使い方/設定/エラー回避](https://wordpress-wiki.com/wp-content/uploads/2020/05/All-in-One-WP-Migration8.jpg)
冒頭で512MBまで容量を減らした方が良いとアドバイスしました。
後述する.htaccessファイルを書き換えることでさらにインポートする容量を増やすことができますが、高度なオプションを選択して容量削減する方法もあるので念のためご紹介します。
項目はいくつかありますが、その中のメディアライブラリをエクスポートしない (ファイル)がおすすめです。
項目一覧
- スパムコメントをエクスポートしない
- 投稿リビジョンをエクスポートしない
- メディアライブラリをエクスポートしない (ファイル)
- テーマをエクスポートしない (ファイル)
- 必須プラグインをエクスポートしない (ファイル)
- プラグインをエクスポートしない (ファイル)
- データベースをエクスポートしない (SQL)
- メールアドレスのドメインを置換しない (SQL)
メディアライブラリをエクスポートしない (ファイル)を選択された方は、
FTPサーバーからメディアファイルをダウンロードしておいて下さい。
後ほど、FTPサーバーへ直接アップロードすることでメディアファイルの移行になります。
エクスポート先:ファイル
![WPノウハウ [Wordpress移行]All-in-One WPMigrationの使い方/設定/エラー回避 WPノウハウ [Wordpress移行]All-in-One WPMigrationの使い方/設定/エラー回避](https://wordpress-wiki.com/wp-content/uploads/2020/05/All-in-One-WP-Migration11.jpg)
エクスポート先にはファイルを選択してローカルに保存して下さいね。
![WPノウハウ [Wordpress移行]All-in-One WPMigrationの使い方/設定/エラー回避 WPノウハウ [Wordpress移行]All-in-One WPMigrationの使い方/設定/エラー回避](https://wordpress-wiki.com/wp-content/uploads/2020/05/All-in-One-WP-Migration12-1.jpg)
5分もしないうちにエクスポートが完了します。
ファイル形式は.wpressという少し見慣れないファイル形式です。
WordPressのデータインポート前の準備(移行先サーバー)
Wordpressのインストール
wordpressの管理画面からエクスポートしたときと同じようにインポートするため、wordpressへのインストールが必須です。
サイトのタイトルやログインユーザの情報は後で移行元データに上書きされてしまうため、区別できるものならばなんでも大丈夫です。
All-in-One WPMigrationのインストールと有効化
移行元サーバーと同じようにAll-in-One WPMigrationをインストールと有効化します。
拡張プラグインAll-in-One WP Migration File Extensionのインストールと有効化
![WPノウハウ [Wordpress移行]All-in-One WPMigrationの使い方/設定/エラー回避 WPノウハウ [Wordpress移行]All-in-One WPMigrationの使い方/設定/エラー回避](https://wordpress-wiki.com/wp-content/uploads/2020/05/All-in-One-WP-Migration13.jpg)
こちらのプラグインを追加することで512MBまでインポート容量を拡張してくれます。
一緒にインストールと有効化設定しておきましょう。
リンク先に行き、左のDownloadボタンを押すことでzipファイルをダウンロードできます。
512MB以上の容量に増やしたい場合は.htaccessファイル修正
こちらのサイトに.htaccessファイル修正する方法が書かれてます。
容量が肥大化したサイトでは容量を増加させるのがおすすめです。
How to Increase Maximum Upload File Size in WordPress
WordPressのデータインポート実行
WordPressデータファイルのアップロード
![WPノウハウ [Wordpress移行]All-in-One WPMigrationの使い方/設定/エラー回避 WPノウハウ [Wordpress移行]All-in-One WPMigrationの使い方/設定/エラー回避](https://wordpress-wiki.com/wp-content/uploads/2020/05/All-in-One-WP-Migration15.jpg)
エクスポートと違ってインポートは簡単です。
ファイルを選択して、アップロードするだけです。
![WPノウハウ [Wordpress移行]All-in-One WPMigrationの使い方/設定/エラー回避 WPノウハウ [Wordpress移行]All-in-One WPMigrationの使い方/設定/エラー回避](https://wordpress-wiki.com/wp-content/uploads/2020/05/All-in-One-WP-Migration1.jpg)
一度、警告が表示されますが開始をクリックしてしばらくすると完了になります。
データベースを更新の表示
場合によっては「データベースを更新しますか?」と表示されますが、その場合は更新して続行して下さい。
WordPressデータ移行後の作業
お疲れ様でした。基本的な作業は終了ですが、後もう踏ん張りです。
よく移行後にする設定を整理しましたので、一度目を通して下さい。
メールアドレス
ドメインを変更したことによって、ドメインに紐づくメールアドレスが変更されている可能性があるため修正すると良いでしょう。
プラグインを有効化する
今まで停止していたプラグインを有効化して、表示の動作確認などしておくと良いでしょう。
検索エンジンがサイトをインデックスしないようにする
![WPノウハウ [Wordpress移行]All-in-One WPMigrationの使い方/設定/エラー回避 WPノウハウ [Wordpress移行]All-in-One WPMigrationの使い方/設定/エラー回避](https://wordpress-wiki.com/wp-content/uploads/2020/05/no-search-engine.jpg)
移行元のワードプレスでこの設定を忘れずに設定しておきましょう。
設定 ->表示設定で設定することができます。
後で削除予定だとしても、グーグルサーチコンソールやアナリティクスなどの設定に干渉する場合があるのでしておいて損はないと思います。
リダイレクト設定
元のSEO力を引き継ぐために絶対にしておくべき設定です。
これをしないとまた1から新しくサイトを作るのと同じになってしまいます。
GoogleAnalyticsやSearchConsoleを変更
これもSEO力を引き継ぐために適切に設定しましょう。
まとめ
上記の手順通りやれば基本的に上手くいくはずです。
プラグイン無効化やバージョンを合わすのはくれぐれもお忘れないようにお願いします。
何かトラブルがあった先はTwitterやブログのコメント欄からお問い合わせ下さいm(_ _)m




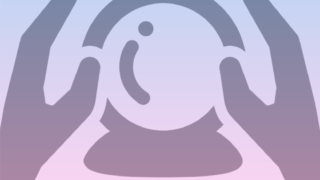
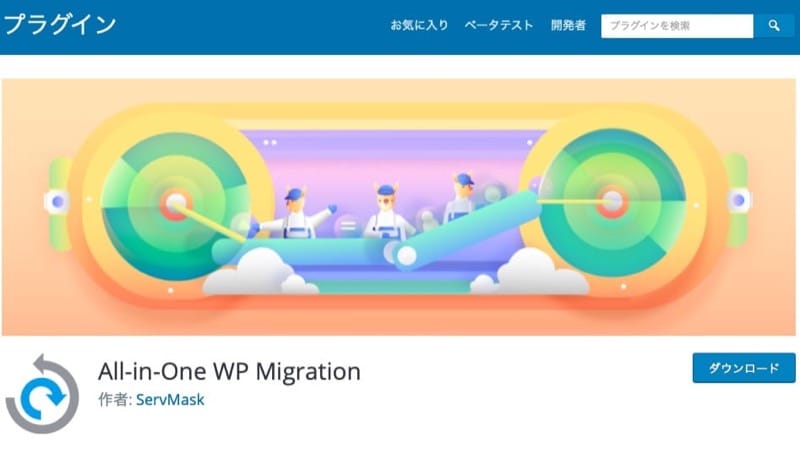
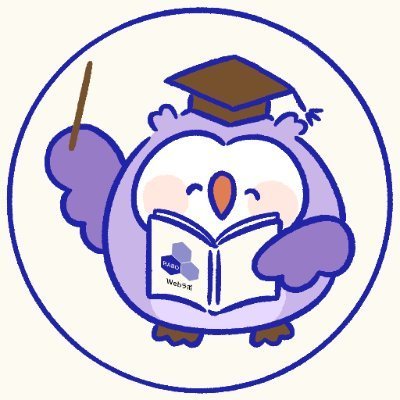
![WPノウハウ [Wordpress移行]All-in-One WPMigrationの使い方/設定/エラー回避 WPノウハウ [Wordpress移行]All-in-One WPMigrationの使い方/設定/エラー回避](https://wordpress-wiki.com/wp-content/uploads/2021/01/business552-160x90.jpg)