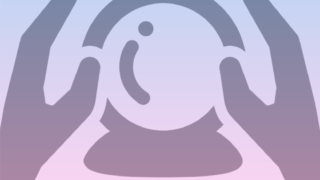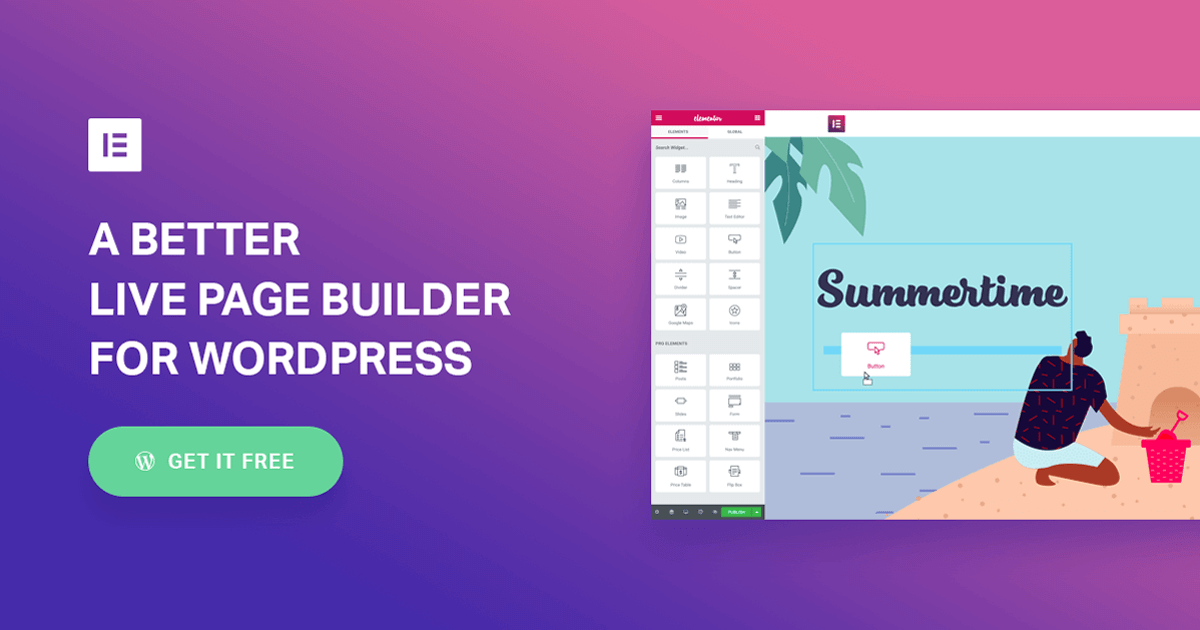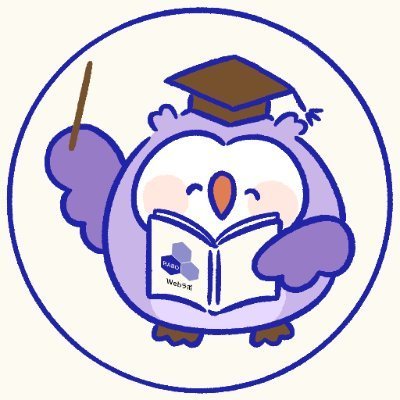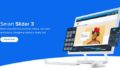Elementorを編集できない時はメモリ不足が多い!
Elementorは気軽にPage Buildできるプラグインですがエラーが多いです…
その1つとして、編集ボタンをクリックするメモリ不足エラーが表示されて編集モードに切り替わらないことがよくあります。
動作が重いプラグインですが、それだけにメモリも多く使っているためですね。
今回はPHPメモリ上限確認方法とElementorを編集できるようにメモリ上限変更方法をご紹介します。
Fatal error: Allowed memory size of 268435456 bytes exhausted (tried to allocate xxx bytes)
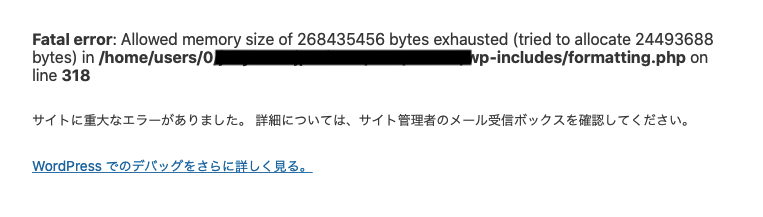
編集ボタンをクリックした際にメモリ不足なら上記のエラー文が出てきます。
268435456 bytes =256MBでこれはWordPressの管理画面のデフォルトメモリです。
人によっては違うかもしれませんので、その値以上(size of xxx bytes)のメモリに増強設定することでオーバーフローを防げます。
メモリを増強することで編集も可能になりますよ!
メモリは性質上PCにとって少し重い作業をするときにエラーが出やすいです。
他の事例で言えば、例えばSmart Slider 3で画像最適化作業する際も高いメモリを使用するため注意が必要です。
管理画面からPHPメモリ上限を確認する方法
ツール -> サイトヘルスをクリック
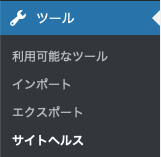
WordPressのアップデートにより管理画面からもサーバー情報などを確認することができるようになりました。
PHPのメモリ上限を確認するにはツール -> サイトヘルスをクリックします。
画面上で「情報」を選択後、「サーバー」の項目を選択
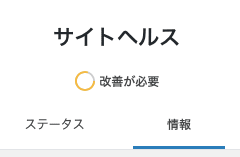
画面上で、「情報」のタブを選択するとデータベースやサーバーなどサイトヘルス情報が表示されます。
今回はそこの「サーバー」の項目を選択して下さい。
管理画面のPHPメモリ上限の値が表示されています。
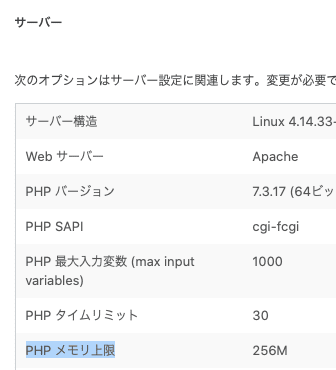
PHPメモリ上限を変更する方法(.htaccess編集)
いくつかPHPメモリの上限を変更する方法はございますが汎用性を鑑みて、
.htaccess編集方法で変更していきたいと思います。
苦手意識がある方もいらっしゃるかもしれませんがWordPressを操作する以上
また同じように.htaccessを編集する機会はあるので今回覚えていただければと思います!
.htaccessの情報を優先させるようにする(php.ini 設定)
.htaccessに情報を追加していきますが情報追加前に
.htaccessの情報を優先するように設定しておかなければなりません。
php.iniの設定を変更することで優先するようにできます。
ロリポップですとphp設定の一番下の項目をOnにして保存して下さい。

php_value memory_limit を追加設定
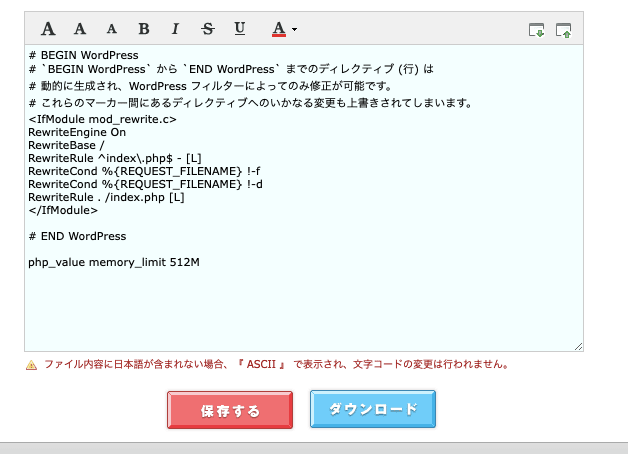
次に.htaccessへメモリ上限値を設定していきます。
といっても簡単で下記の記述を.htaccessへ追加するだけです。
数字は適宜修正して下さいね!MBではなく、Mで合っていますよ。
Elementorの起動を確認
修正後サイトヘルスでデータ反映されたのを確認後、Elementorの起動を確認してみて下さい。
まだ、メモリが足りなくてエラーが出た場合は更に増やす必要があります。
2048Mに増やしてもメモリエラーが出る際は他の原因を探る必要がありそうですね。
おそらく何かの処理がずっと空回りしてメモリを増やしても意味ない状態になっています。
この場合はケース・バイ・ケースで対応する必要があります。
まとめ
Elementorは使い勝手が良いですが、エラーが出た際は都度確認する必要があります。
メモリ設定は一度変えれば今後変更する必要はないためぜひトライしてみて下さいね!