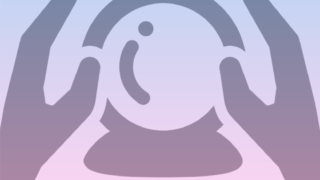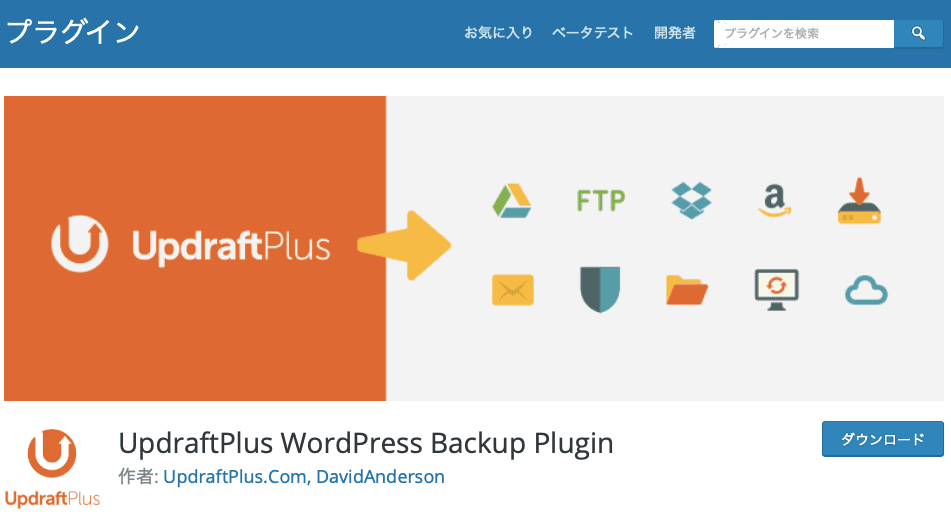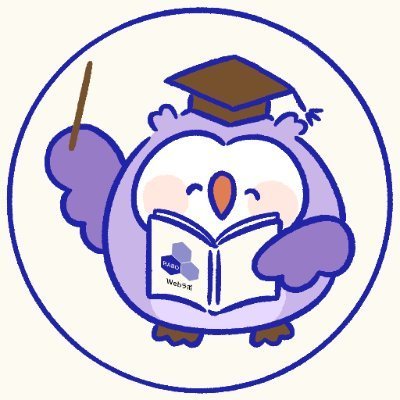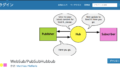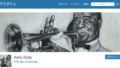バックアッププラグイン「UpdraftPlus」とは?
UpdraftPlusはデータベースやプラグイン・テーマ・画像などのデータをバックアップできるWordPressのプラグインです。
他に有名なプラグインにBackWPupがありますが、UpdraftPlusの方がワンクリックで復元も簡単なのでおすすめです。
無料で連携しているGoogle Driveなどのクラウドにも保存することができますよ。
UpdraftPlusのインストール・有効化
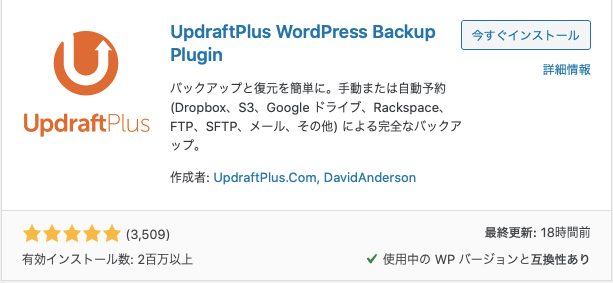
では、実際に導入してUpdraftPlusの中身や機能を見ていきましょう!
検索にかからない場合は公式サイトからzipをダウンロードして、zipアップロードして有効化して下さい。
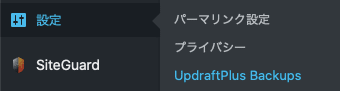
有効化すると管理画面 -> 設定と管理画面上部に表示されます。
UpdraftPlusの公式サイト

UpdraftPlusのバックアップ設定方法
バックアップ設定・スケジュール
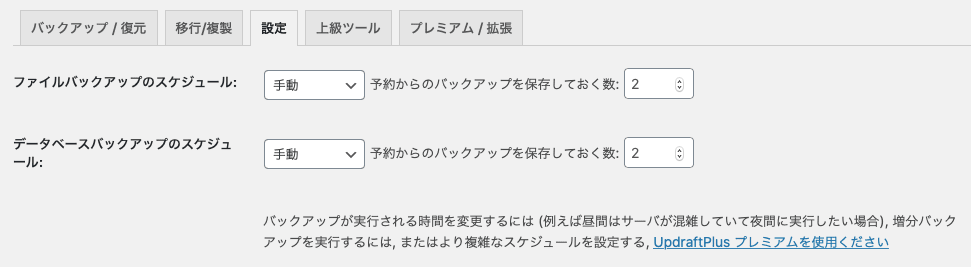
まずはバックアップのスケジューリングをしていきましょう。
設定タブで設定することができます。
デフォルトでは手動になっていますが、期間の設定をしていきます。
ファイルのバックアップスケジュール・頻度

まずはファイルのバックアップスケジュールですが、下記の設定をおすすめしています。
サイトの規模感やバックアップの考え方によりますが、更新頻度が少ないのに1日ごとで取ってもサーバーに負荷がかかるだけであまり意味がありません。
逆に毎日投稿するようなブログは1日ごとに取っておくとよいでしょう。
何か不具合が出た際に1日程度なら許容範囲ですね。
バックアップの保存しておく数ですが、これは5世代あれば十分かと思います。
バックアップはあればあるほど良いって訳ではない
ストレージの大きさによるためできるならばもう少し多くとっても良いかもしれません。
ただ、多く取れば良いってわけではなく10世代以上とっても通常そこまで復元することはありえないのですね。戻ってもせいぜい3日程度でしょうか。
バックアップが何かの理由でストレージ一杯になり、バックアップするストレージがなくなって上手くバックアップができなくなる可能性もあります。
また、バックアップ失敗に早く気づけば良いですが、失敗したのを知らずに多く取ってたがために復元できるバックアップデータがかなり前のものになる可能性もあります。
とは言っても、そもそも復元するのは珍しく通常のブログではあまり深く考える必要はないとは思います!
後述するクラウドストレージを使われる際は3世代とかに減らしても良いかもしません。
データベースのバックアップスケジュール・頻度

データベースはファイルのスケジュールと保存数を合わせておけば問題ないです。
ずれていると復元に支障が出る可能性があります。
保存先を選択(クラウドストレージ設定)
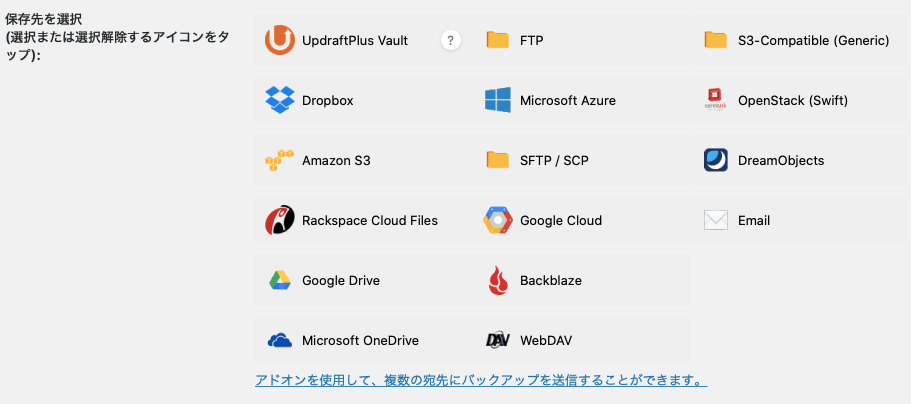
クラウドを使わない場合、特に何も選択しないで大丈夫です。
Dropbox、Google Drive、Microsoft OneDriveなどクラウドストレージを設定する際は選択して認証をする必要があります。
Google Driveにバックアップを保存する(Googleで認証)
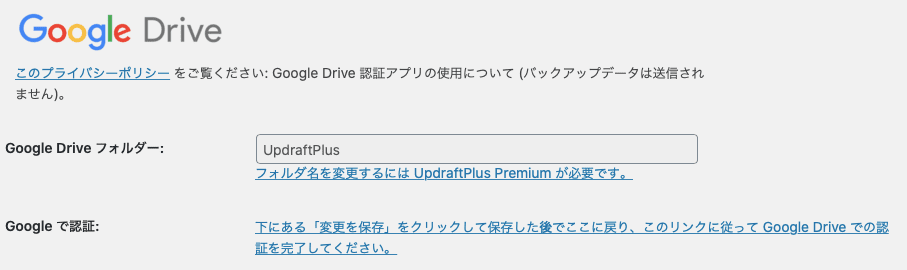
Google Driveを選択するとGoogle Drive の認証画面が出てきます。
Google Drive フォルダーのフォルダ名変更はプレミアムサービスですのでスルーして下さい。
Googleで認証をするために、下記のリンクをクリックして下さい。
クリックするとグーグルドライブへ許可を促す画面が出てきます。
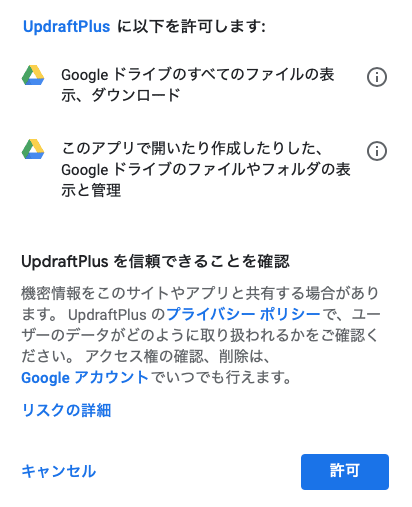
許可を押して認証が完了すると、UpdraftPlusの画面が表示されます。
念のため、指定されたURLをコピーしておきましょう。
「Complete setup」ボタンを押すと設定画面に戻ります。
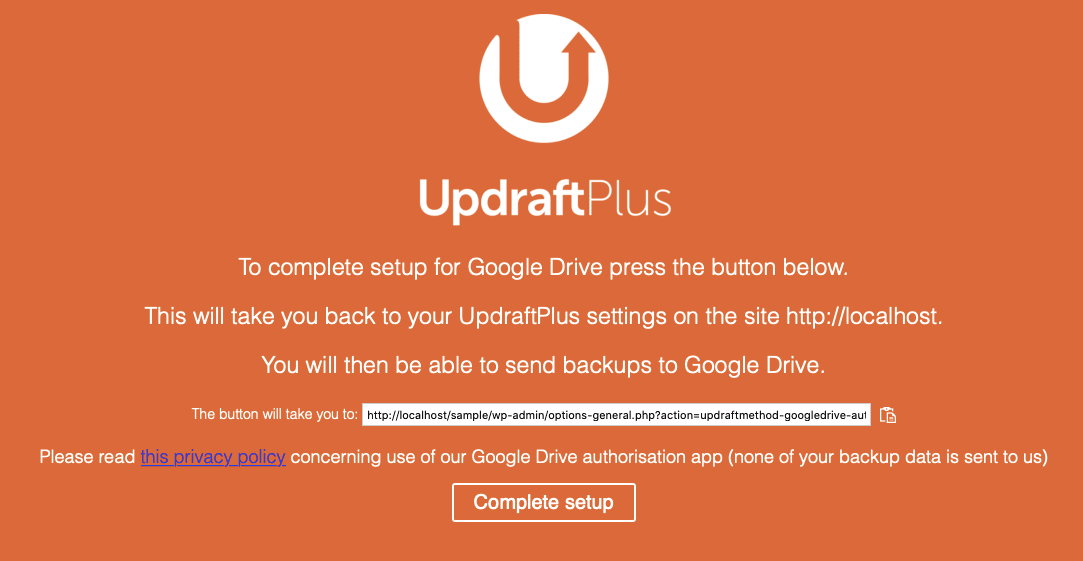
Google認証の変更保存・確認

設定画面へ戻って再び、Google Driveを選択しましょう。
下記の文言が表示されていれば認証自体は完了しています。
ここで注意なのが、表示されているように一度保存をしないと認証情報が保存されませんので、1番下の保存ボタンを押しましょう。
認証が無事保存できたら自分のグーグルアカウント名が表示されます。
「バックアップするファイル」の設定
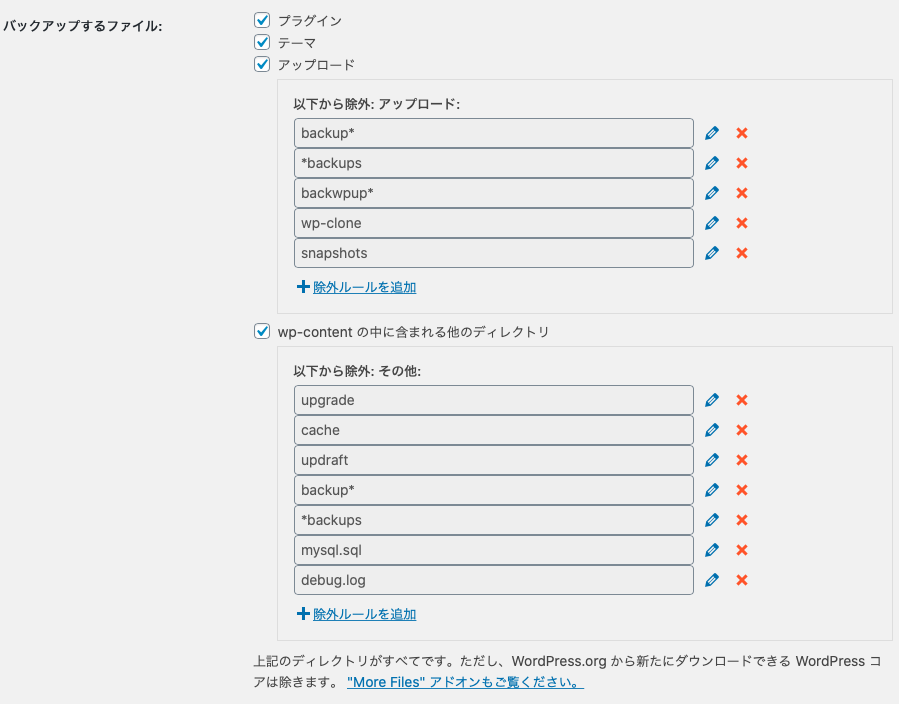
プラグインやテーマなど全てバックアップした方が良いので、こちらはデフォルトのままで大丈夫です。
最初から全てにチェックされてるかと思います。
下手に変更すると復元した時にうまく戻せなくなりますので注意です。
メールの設定

メールが来て鬱陶しいと感じるかもしれませんが、ここはチェックをつけることをおすすめします。
エラーが発生した時に直近に戻せなくなりますので、メール確認はして下さい。
ご自身のメール設定でエラーなど振り分けると良いでしょう。
全て設定したら保存ボタンを押します。
UpdraftPlusの使い方(バックアップ方法)
バックアップを取得する
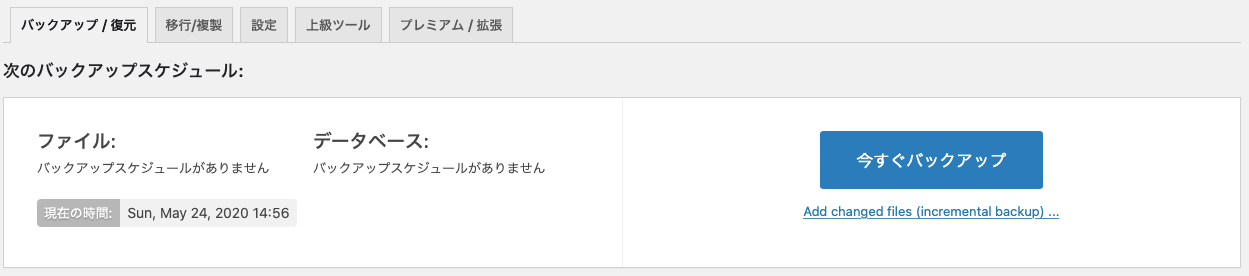
それでは実際にバックアップを取得していきましょう!
バックアップ/復元のタブから「今すぐバックアップ」をクリックします。
そして全てをチェックします。
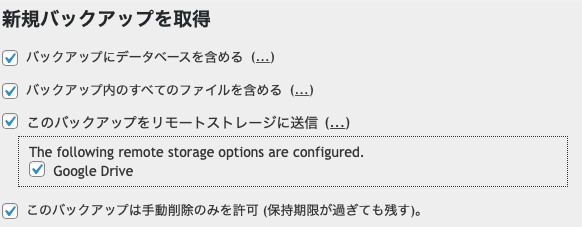
「このバックアップをリモートストレージに送信」の右側にある(…)を押すとグーグルドライブの選択画面が出てきますのでそちらもチェックして下さい。
基本的に今後は自動でバックアップ取得されるため、今回の作業は必要ないです。
何か作業した際は変更が加わるので手動でバックアップを取ると良いかと思います。
一番下の「このバックアップは手動削除のみを許可 (保持期限が過ぎても残す)。」は手動で削除しない限り、バックアップが残りストレージを圧迫することになるので、最小限の利用に留めておいて下さい。
程度にこの項目にチェックを入れてバックアップすることで、バックアップ場所が特定できより良いサイト運用になります。
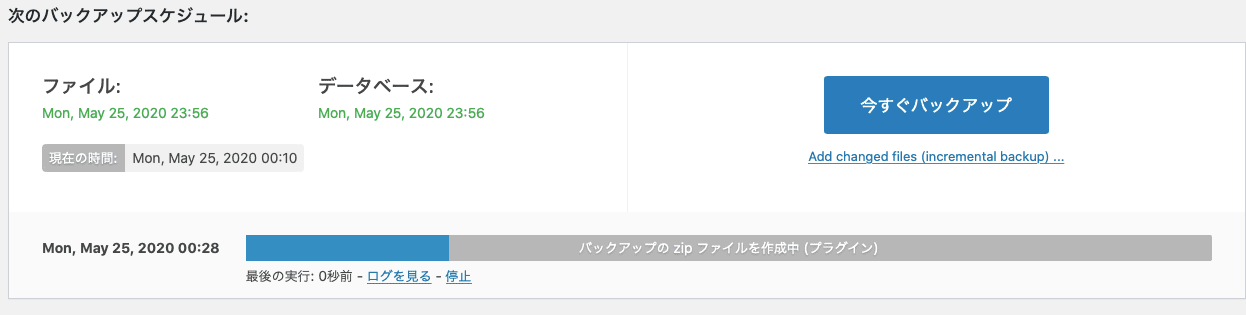
「今すぐバックアップ」をクリックするとバックアップが開始されます。
バックアップ自体は初期構築時では5分もあれば完了します。
サイト運用していくと段々データが大きくなってきて、その分時間もかかるようになります。
バックアップの確認
既存のバックアップを管理画面で確認

バックアップが完了すると、画面下に既存のバックアップが表示されます。
グーグルドライブのマークが付いているのでGoogle Driveに保存されたようですね。
保存されているデータの種類も表示されています。
Google Driveでバックアップデータの確認
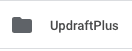
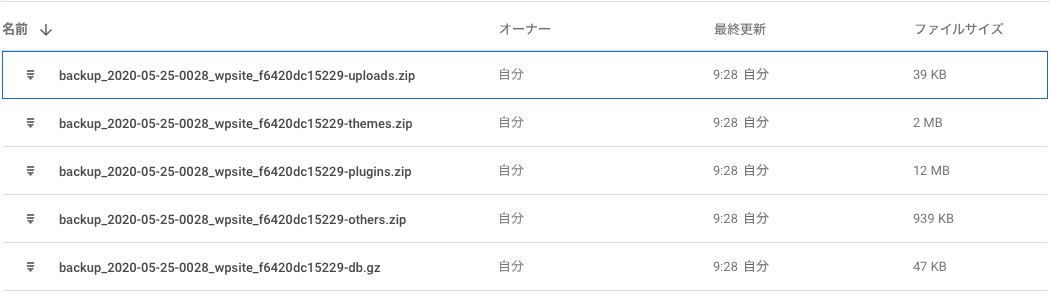
UpdraftPlusのフォルダがドライブ直下に作成されます。
フォルダをクリックするとデータの一覧が表示されます。
ファイル名からプラグインやテーマ、データベースが取得されたものがわかりますね。
今回はほとんど手を加えてないサイトで検証しているため、バックアップデータのファイルサイズもすごい少ないです。
UpdraftPlusの復元(引っ越し)方法
バックアップを取得しただけで終わりではなく、何かあった時は復元する必要があります。
といっても、深く考えず項目を選択して復元ボタンを押すだけです!
検証しなくて良いと思いますが、興味のある方は試してみて下さい。
今回は例として検証してみました。
バックアップ取得時のテーマは「Twenty Twenty」です。
これを「Twenty Nineteen」に変更して復元の確認をします。
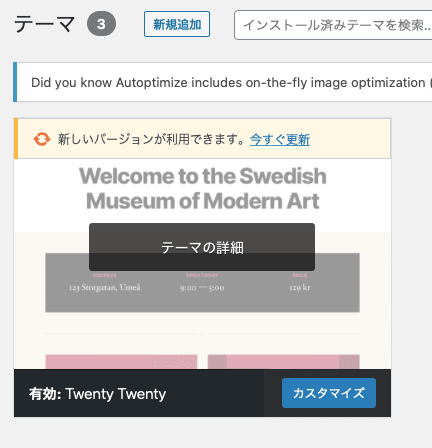
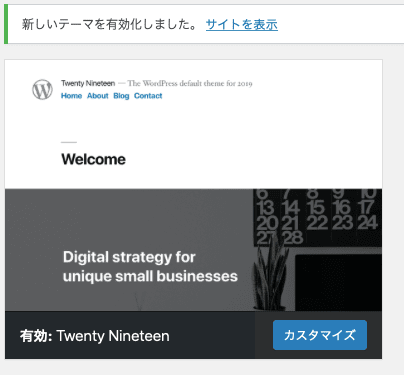
復元するコンポーネントを選択
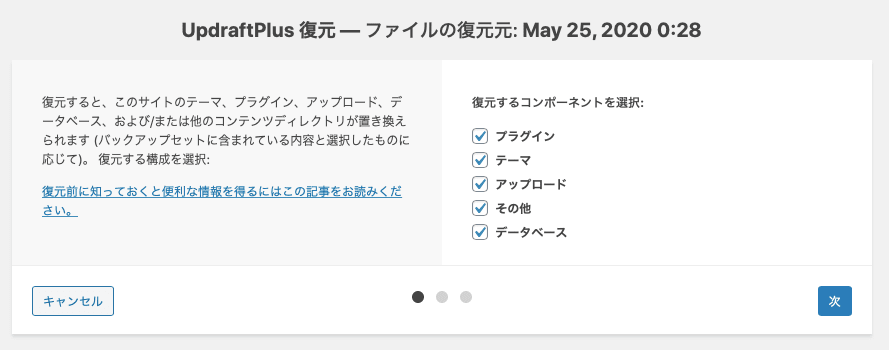
管理画面から復元ボタンを押すとこの画面にきます。
全てを戻したい際は全てのコンポーネントをチェックしましょう。
チェックしたら次へ行きます。
クラウドストレージからバックアップデータダウンロード
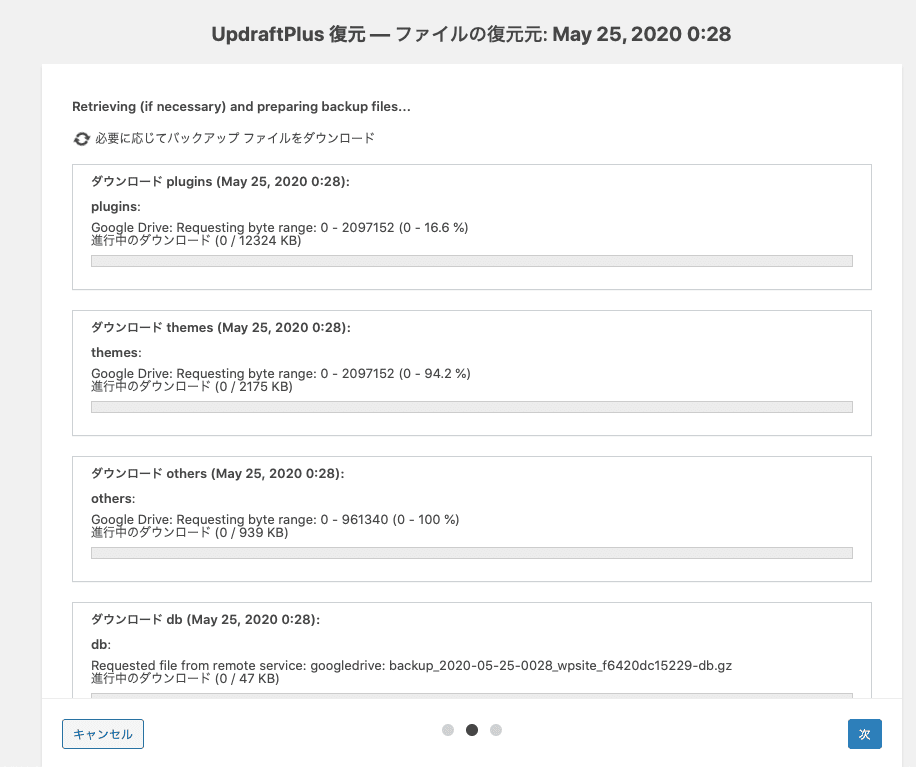
Google Driveなどのクラウドストレージにデータを保存している際はまず、データのダウンロードから始まります。
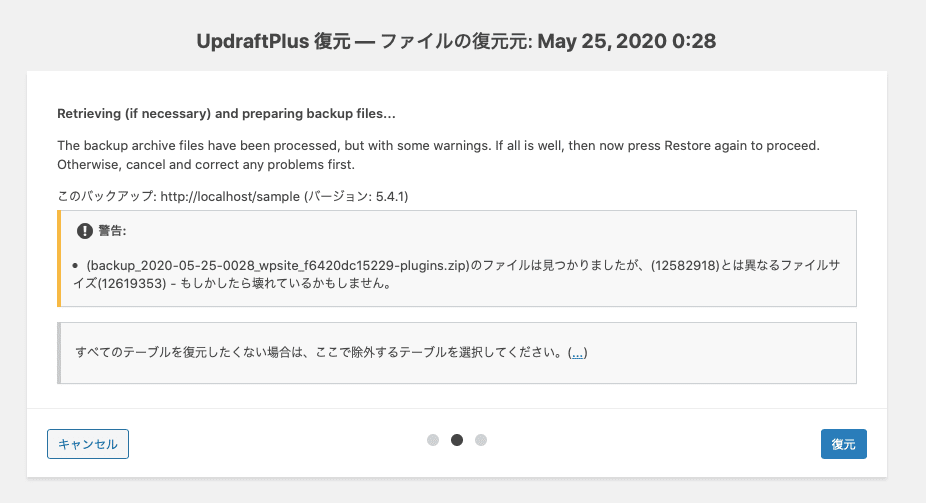
データが全てダウンロードできたら、復元ボタンをクリックします。
バックアップの復元を開始
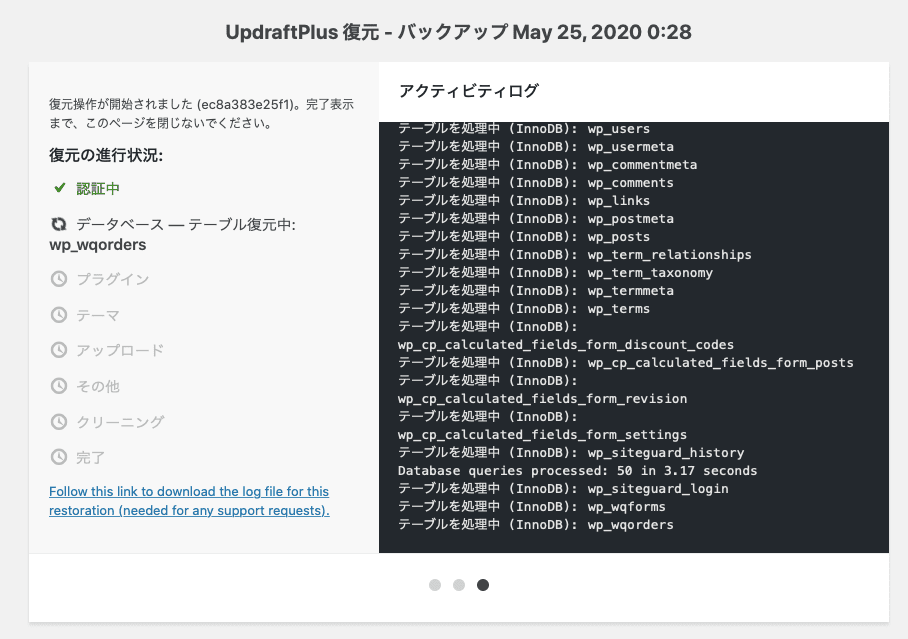
復元を開始したら作業画面は閉じないように気を付けて下さい。
復元が失敗する可能性があります。
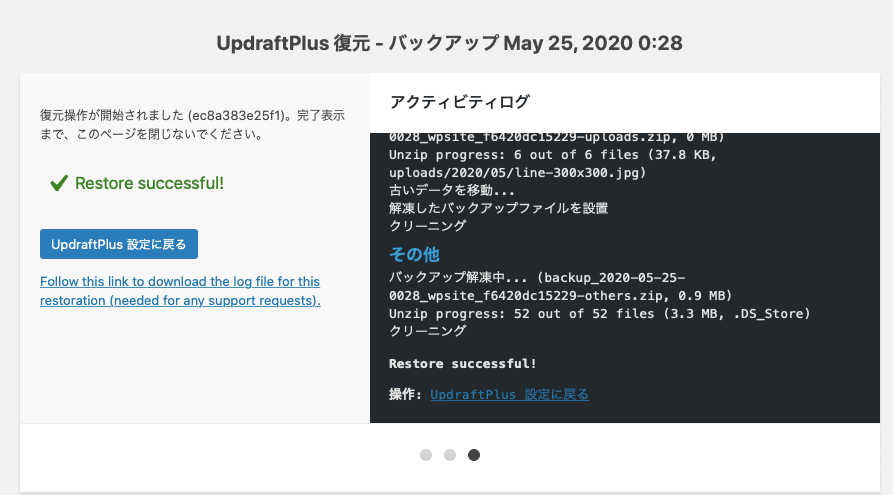
無事完了すると「Restore successful!」と表示されますので、その下の「UpdraftPlus」に戻るから管理画面へ戻りましょう。
復元の確認
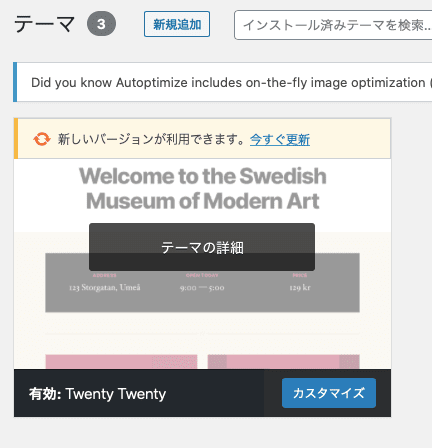
先ほど変更したテーマがもとに戻っているか確認していきましょう。
テーマが戻り有効化された状態ですね。
データによりますが復元自体も5分程度でそこまで時間のかからなかったです。
まとめ
大切なデータが破損した際にバックアップは必須の設定です。
設定がわからなかったり、復元するのが怖い方はお問い合わせいただけたら代行も可能ですのでご相談くださいm(_ _)m